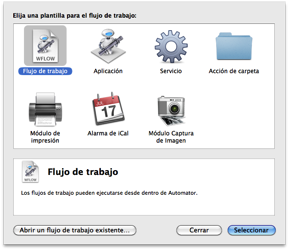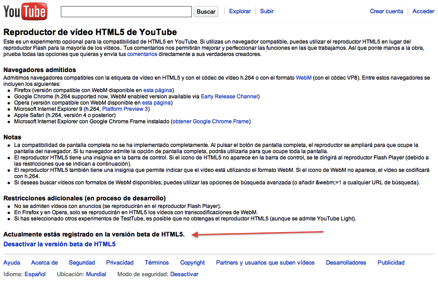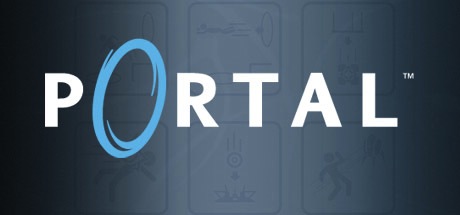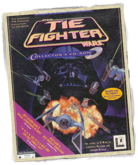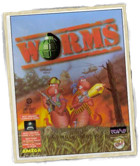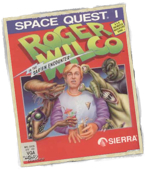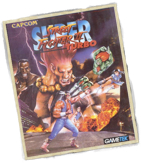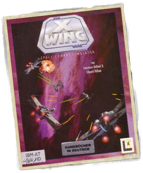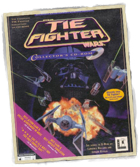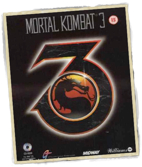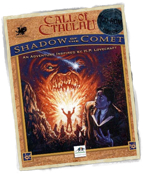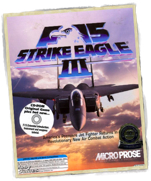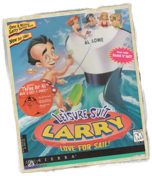14 septiembre, 2010
30 agosto, 2010
La NASA pide ayuda para elegir 40 canciones
| Star Trek Theme Song (by Alexander Courage) 375,780 Votes - 32.5% | |
| Magic Carpet Ride (by Steppenwolf) 358,106 Votes - 31.0% | |
| Countdown (by Rush) 222,317 Votes - 19.2% | |
| Blue Sky (by Big Head Todd) 98,528 Votes - 8.5% | |
| Enter Sandman (by Metallica) 11,861 Votes - 1.0% | |
| Theme from the Star Wars Trilogy (by John Williams) 10,510 Votes - 0.9% | |
| Beautiful Day (by U2) 10,024 Votes - 0.9 |
24 agosto, 2010
Carmen de Bizet
Georgues Bizet - Carmen Suit 1 - 1875
13 agosto, 2010
Automator

Automator es una aplicación que viene instalada en Mac OS X que nos quita trabajo y nos hace la vida más fácil. Por ejemplo en tareas repetitivas como podría ser renombrar un montón de archivos, con Automator creamos un flujo de trabajo y con un par de pasos tendremos un flujo de trabajo que nos haga la tarea de renombrar cientos de archivos, por ejemplo fotos digitales. La verdad es que se pueden hacer cosas muy interesantes con automator y sin necesidad de saber programar.
Primero elegimos qué queremos hacer. Un flujo de trabajo son una serie de acciones que se ejecutan desde la ventana de Automator, la puedes grabar como un flujo de trabajo y para volver a ejecutarla tendrás que abrir Automator, esto está bien porque siempre puedes modificar el flujo de trabajo para que se adapte a tus necesidades. Una aplicación son una serie de acciones que se guardan y se ejecutan con los datos de entrada, no se puede modificar, cuando creas una aplicación se comporta igual que iTunes, el Finder, Evernote o Safari, bueno, seguro que tu aplicación es un poco más simple. Y un servicio son una serie de acciones que se ejecutan cuando haces ctrl + click o botón derecho, por ejemplo puedes crear un servicio que cuando selecciones el icono de una imagen con el Finder, te de la opción de añadirla a iPhoto.
La interface es muy sencilla, a la izquierda tienes una biblioteca de acciones y variables que puedes arrastrar al área de trabajo que se encuentra en la derecha de la pantalla de la aplicación, al final se crea una cadena de acciones las cuales se ejecutan una detrás de otras y van recibiendo información de la anterior o no, dependiendo de cómo estén interrelacionadas.
Aquí muestro el ejemplo del servicio que comentaba antes, lo que hace es activar el servicio cuando seleccionas una imagen en el Finder y hacer ctrl+click o botón derecho y si ejecutas el servicio importa las imágenes a un Álbum en iPhoto y elimina el archivo origen tras la importación, después se ejecuta una notificación de Growl informándote que la imagen se importó con éxito, como ves es muy fácil.
Abajo dejo un flujo de trabajo que hago regularmente y lo que hace es hacer una copia de seguridad de algunas preferencias del sistema, como: Safari, iTunes, etc. Copio los archivos en una carpeta que se encuentra en /user/home/documentos y después creo un alias de la carpeta en Dropbox. Si algún día pasa lo peor, siempre puedo copiar esos archivos al sistema nuevo y volver a tenerlo configurado como antes.
06 agosto, 2010
The Overture To "William Tell"
04 agosto, 2010
Evernote para Mac
Evernote es una de las aplicaciones que más utilizo en mi Mac, es un almacén digital donde puedo guardar de todo, es gratis y se integra perfectamente en el sistema. Es algo difícil explicar todo lo que puedes hacer con Evernote, pero voy a explicar lo básico y el uso que le doy.
Para empezar Evernote es una aplicación multiplataforma, la puedes instalar en tu iPhone, iPad, PC… y con una única cuenta puedes tener sincronizada tu información con varios dispositivos. Al abrir una cuenta gratuita en Evernote tienes 40 MB de uso mensual renovable.
Pero ¿qué hace a Evernote tan especial? Para empezar es una aplicación que está tan bien escrita, que no se nota la carga en el sistema o que usa mucha memoria, va realmente rápido. Como se puede interpretar al ver su icono, que es un elefante (yo veo siempre un mono), es una memoria, un almacén digital que guarda: notas, notas de iSight, capturas de pantalla, lo que sea del portapapeles, web’s como PDF y enviar lo que sea por e-mail.
Lo mejor de Evernote es que puedes crear distintas libretas para guardar las notas, por ejemplo: compras, PDF’s, recetas de cocina, tecnología, deportes o crear etiquetas de GTD. Cada nota puedes etiquetarla por categorías o palabra clave para hacer una búsqueda más rápida. Además reconoce la letra manuscrita y cualquier palabra que esté en una nota de iSight.
Yo lo utilizo para guardar web’s como PDF para poder leerlos después, con calma, para guardar manuales y trucos de Mac, recetas de cocina, y cualquier cosa que vea interesantes que después me puedan valer de algo. Además tengo una libreta que se llama “Compras” que es una lista interminable de cosas que me gustan y las tengo en la mira ;)
En conclusión es una aplicación que no puede faltar en tu Mac.
31 julio, 2010
Andy Panda - The Poet and Peasant
30 julio, 2010
Visor de Comics: Simple Comic
Simple Comic es un visor de comic gratuito para Mac que es fácil de usar y lee archivos *.rar *.cbr *.cbz y además puedes configurar que vaya de izquierda a derecha o viceversa, que se vea una página o dos a la vez, ver una hoja índice con las miniaturas de las páginas estilo Vista Rápida y tiene un efecto lupa para ver mejor los detalles. La verdad es que me gustó mucho y por eso lo recomiendo.
26 julio, 2010
Tom & Jerry en Concierto
Aquí esta el porqué de que me guste la música clásica, porque de pequeño siempre veía dibujos de estos en la tele… que nostalgia y que buenos eran, igual que los de ahora ;)
Franz Liszt - Hungarian Rhapsody No. 2 in C sharp - 1840
23 julio, 2010
Coconut Battery y Calibrar la batería

- Conecte el adaptador de corriente MagSafe y cargue la batería al máximo.
- Cuando la batería esté totalmente cargada, la luz del conector del adaptador de corriente MagSafe se volverá verde y el icono de batería de la barra de menús indicará que la batería está cargada.
- Deje descansar la batería en ese estado (completamente cargada) durante dos horas o más tiempo.
- Puede utilizar el ordenador durante ese tiempo con el adaptador de corriente conectado.
- Con el ordenador aún encendido, desconecte el adaptador de corriente y siga usando el ordenador.
- Cuando vea el aviso de batería baja, guarde su trabajo y cierre todas las aplicaciones. Mantenga el ordenador encendido hasta que entre en reposo.
- Una vez que el ordenador haya entrado en reposo, apáguelo o déjelo en reposo durante cinco horas o más.
- Conecte el adaptador de corriente y déjelo conectado hasta que la batería se recargue por completo.
- Puede usar el ordenador durante este tiempo.
08 julio, 2010
Reproductor de video HTML5 en Safari
Lo primero, HTML 5 (HyperText Markup Language, versión 5) es un lenguaje informático para la elaboración de páginas web. Flash es un reproductor multimedia de la compañía Adobe Systems.
La diferencia entre estos dos lenguajes, es que el primero utiliza H.264: un códec de video de alta compresión, que es capaz de conseguir una calidad aceptable con ficheros relativamente pequeños, de esta manera le da menos carga al procesador evitando así que nuestro ordenador despegue. El segundo reproduce archivos SWF y utiliza más procesador que el anterior, por ejemplo se nota cuando vemos un video en Youtube o cuando juegas en el Facebook.
Inciso: a partir de esto existe una guerra montada entre Apple y Adobe; Apple apuesta por utilizar HTML5 obligando a la mayoría de las empresas a cambiar su soporte web y evita a su vez, que Flash llegue al iPhone y al iPad para evitar que se gasten más rápido sus baterías, no tengan caídas del sistema y poder cobrar por sus aplicaciones en la App Store. Adobe defiende su producto contra Apple acusando a ésta de querer monopolizar el mercado, pero claro, al tener un lenguaje de programación fácil de utilizar y que funciona en todos lados como lo es Flash, para Apple es una gran amenaza.
A lo que vamos, podemos evitar que nuestro navegador evite cargar un video en Flash y que lo haga con el reproductor de HTML5:
Primera opción:
Vamos a www.youtube.com/html5 y activamos la versión beta de HTML5
Segunda opción:
Instalamos ClickToFlash un programa que se fusiona perfectamente con Safari y lo que hace es evitar que nuestro navegador cargue el contenido Flash de cualquier web que visitemos, y en el caso de Youtube nos permite cargar el reproductor H.264.
Ahora les dejo un video de Ridley Scott, uno de mis directores favoritos que ha dirigido películas cómo Blade Runner, Black Hawk Down o aquel famoso anuncio de Apple que estrenaron en la SuperBowl de 1984.
06 julio, 2010
Video hecho con un iPhone 4 y editado con iMovie
01 julio, 2010
Finger Painting on the Apple iPad from the live model David Kassan
31 mayo, 2010
Readability
Es una herramienta que elimina el desorden de algunas Webs y nos permite leer sin ninguna distracción el contenido de éstas. Funciona en la mayoría de los navegadores y nos permite imprimir en PDF y enviar el contenido de lo que de verdad importa por correo, sin necesidad de que perdamos tiempo en limpiar el contenido basura y publicidad que abunda en internet.
Aquí muestro un claro ejemplo de cómo funciona, primero al ver la noticia con publicidad por todos lados y enlaces a otras noticias puede distraernos y hacer que perdamos tiempo, lo que hace Readability es eliminar todo ese contenido y nos muestra de manera limpia y clara la noticia.
22 mayo, 2010
Dock a la izquierda

21 mayo, 2010
Steam para mac
Steam, la mayor plataforma de juegos del mundo, ya está disponible para el Mac. Con una amplia biblioteca de títulos tanto clásicos como nuevos, de la talla de Civilization IV, Football Manager 2010 y Braid, Steam te ofrece los juegos que más te gustan y una comunidad global de «jugones» con los que pasarlo en grande. Para celebrar el lanzamiento, puedes descargarte gratis el aclamado juego Portal hasta el 24 de mayo.
11 abril, 2010
Juegos para Mac
Para algunos switcher lo peor es no tener esa gran variedad de juegos que existe en la plataforma PC, pero poco a poco esas cosas van cambiando, por ejemplo el caso de Ubisoft, que lanzará próximamente juegos para Mac. Y Steam, una plataforma de videojuegos desarrollada por Valve corporation tendrá todos sus juegos para Mac, pero mientras todas estas buenas noticias se hagan realidad podemos jugar en nuestros Mac.
Abandonware es un término que procede de las palabras inglesas “abandoned” y “software”. Son aquellos programas y videojuegos en los que las empresas dueñas del material informático no invierten en la protección del mismo mediante derechos de autor o Copyright. Esta web se ha encargado de recopilar una larga lista de juegos famosos y compilarlos para que funcionen en Mac, la descarga es gratuita, pero tus donaciones contribuirán a que sigan adelante con este proyecto.
Aquí les dejo unas cuantas portadas de los videojuegos que tienen y que yo jugué, que disfrutéis…
01 abril, 2010
Dropbox en tu Mac
 Una aplicación imprescindible en un tu ordenador. Es una aplicación que te permite sincronizar tus documentos con la nube de internet y está disponible para Mac, Linux y Windows.
Una aplicación imprescindible en un tu ordenador. Es una aplicación que te permite sincronizar tus documentos con la nube de internet y está disponible para Mac, Linux y Windows.- Siempre tienes una copia de seguridad de tus documentos más importantes.
- Trabajar con los mismos documentos desde diferentes ordenadores.
- Compartir archivos con otras personas.
- Guarda varias versiones de los archivos alojados (Estilo Time Machine).
- Está perfectamente integrada en un Mac.
- Puedes compartir archivos de gran tamaño alojados en tu carpeta pública con las personas que tú quieras, sólo tienes que compartir el link.
- Puedes alojar una pequeña web en tu carpeta pública, por ejemplo crear una galería de fotos de una fiesta con iWeb y compartirla con tus amigos. EJEMPLO.
- Algo menos normal pero tampoco tan descabellado como descargarte un torrent en el Mac de tu casa pero desde tu trabajo, sólo tienes que configurar un par de carpetas y tener instalado Dropbox en los dos ordenadores y no importa que el del trabajo sea un PC porque esta aplicación es multiplataforma.
- Sincronizar iCal y tu agenda entre varios Mac, tan fácil como copiar /Users/Library/Aplication\ Support/AddressBook y /Users/Library/Calendars a la carpeta Dropbox y crear un enlace simbólico de dichas carpetas en sus direcciones originales.
17 marzo, 2010
Seguridad al más alto nivel en tu USB
 Utilidad de discos: Para muchos será la primera vez que la vean. Pero es una de las herramientas que más utilizo en mi Mac. Es capaz de reparar nuestro rígido, verificar y reparar permisos y crear imágenes de disco. Estas últimas existen en una gran variedad, por ejemplo .ISO .DMG .SPARSEIMAGE .NRG .DAA
Utilidad de discos: Para muchos será la primera vez que la vean. Pero es una de las herramientas que más utilizo en mi Mac. Es capaz de reparar nuestro rígido, verificar y reparar permisos y crear imágenes de disco. Estas últimas existen en una gran variedad, por ejemplo .ISO .DMG .SPARSEIMAGE .NRG .DAA 
Pasos a seguir:
- Guardar como: Un nombre cualquiera que no haga referencia a nada de lo que vayamos a guardar dentro de la imagen, este nombre es el que va aparecer en el Finder y será visible en cualquier ordenador en que insertemos nuestro Pen drive.
- Nombre: El que nos va a mostrar cuando el Finder monte la imagen, en este caso TOP SECRET.
- Tamaño: Esta es una decisión más personal, yo soy partidario de usar la totalidad del Pen drive, ejemplo si tienen un Pen drive de 2 GB le daría un tamaño de 1,9 GB. Recuerden que el formato de la imagen es dinámica, irá creciendo a medida que copiemos archivos en ella.
- Formato: Mac OS Plus (con registro) lo que significa que el sistema operativo mantiene un registro continuo de los cambios realizados en los archivos del volumen.
- Encriptación AES de 128 bits: Podríamos elegir la de 256 bits, pero tardaría más en desencriptar nuestra imagen y para que alguien sea capaz de desencriptar nuestra imagen a 128 bits, tendría que poner a trabajar un súper ordenador durante varios meses para conseguirlo.
- Particiones: Disco rígido, es el tratamiento que le va a dar el Finder a nuestra imagen.
- Formato de la imagen: Dinámica, va creciendo a medida que copiemos archivos en ella, de esta manera no tenemos ocupado todo el Pen drive y lo podemos utilizar para compartir archivos entre ordenadores PC y Mac.
16 marzo, 2010
The Third & The Seventh Arts
The Third & The Seventh from Alex Roman on Vimeo.
Por favor, vedlo en pantalla completa. Si queréis saber qué edificios salen en el video, visitad su web
14 marzo, 2010
MacJournal y Blogger
 MacJournal es una de esas aplicaciones que llegó a mis manos sin querer. El caso es que le di una oportunidad porque en realidad no sabía en qué sitio podría encajar, entre el Pages y OpenOffice, ¿para que quería otro editor de texto? Pero esta vez hice algo que casi nadie hace, me leí primero el manual, sí, esto es un hábito que debemos tener en cuenta siempre, pero la mayoría de las personas lo olvida.
MacJournal es una de esas aplicaciones que llegó a mis manos sin querer. El caso es que le di una oportunidad porque en realidad no sabía en qué sitio podría encajar, entre el Pages y OpenOffice, ¿para que quería otro editor de texto? Pero esta vez hice algo que casi nadie hace, me leí primero el manual, sí, esto es un hábito que debemos tener en cuenta siempre, pero la mayoría de las personas lo olvida. 
13 marzo, 2010
Desinstalar un programa en Mac.
Siempre he sido un maniático con los programas que instalo en mi Mac y sobre todo desinstalo. La verdad es que cuando usas Mac OS X, tienes mucho más tiempo para disfrutar de la experiencia que te da usar un ordenador, se potencia tu creatividad, productividad y velocidad de trabajo. Y sí, me refiero a que no tienes que ser un técnico en mantenimiento de sistemas informáticos para que tu herramienta de trabajo se mantenga estable por más de seis meses, con un Mac no te va a pasar. Pero no todo es de color de rosas…
Ya sabemos que instalar una aplicación es tan fácil como arrastrar el icono que aparece en el contenedor *.dmg o *.zip que te descargas de internet a la carpeta de tus aplicaciones. Y para desinstalar. arrastramos el icono a la papelera. Pero siempre quedan rastros, como logs y carpetas que crea el sistema. Para eliminar la mayor parte de la información que deja una aplicación en nuestro Mac necesitamos la ayuda de programas especializados en esta tarea, como:

Pero si eres un maniático como yo y quieres eliminar absolutamente todo, tenemos que:
- Ir al Finder.
- En la ventana de buscar escribimos el nombre de la aplicación.
- A la derecha de guardar hacemos click en el botón + y agregamos las opciones de archivos del sistema y están incluidos.
- Borrar los archivos que estén en la caché y los de preferencias del sistema, si es que los hay.
12 marzo, 2010
Verdadero arte en la Moleskine
Todo lo que se puede hacer en una Moleskine, además de ser tu base de datos inseparable, nunca pierde datos, ni tiene errores de lectura, también puede ser tu gran compañera en momentos de creatividad.
Verdaderas obras de arte:




Contraseña del Firmware
Después de mucho tiempo sin escribir (he estado muy ocupado, vale, no tengo excusas…), pensé que esta entrada les será muy interesante. Si después de haber hecho una inversión es sus preciados Mac tienen miedo de que los amigos de lo ajeno se fijen en sus reliquias, por lo menos que les sea inútil y no lo puedan utilizar nunca.
Primero: Tener una buena contraseña.
Una buena contraseña es aquella que lleva letras (mayúsculas y minúsculas), números y signos de puntuación, de más de 12 caracteres y que no esté compuesta por palabras que salen en el diccionario, tu nombre, apellidos, fechas, el nombre de tu novi@ o el de tu perro.
Como siempre, parece que los de Apple piensan en todo y hace poco leí en un post de applesfera como hacer contraseñas seguras con la utilidad de Acceso a Llaveros. Lo primero que tenemos que hacer es acceder a la aplicación que se encarga de almacenar todas las claves que solemos usar en nuestro Mac (si queremos).
Archivo>Nuevo ítem de contraseña
Haces clic en el botón Llave situado en el campo Contraseña.
Y utilizas el asistente de contraseña para crear una de calidad que solo tú recuerdes, además esta contraseña del firmware no se utiliza a menudo, por eso te recomiendo que la escribas y la guardes bajo llave ;)
En la siguiente lista se describen las funciones que se consiguen al activar dicha contraseña:
- Impide usar la tecla "C" para arrancar desde un disco óptico.
- Impide usar la tecla "D" para arrancar desde el volumen de diagnóstico del DVD de instalación.
- Impide usar la tecla "N" para arrancar desde un servidor NetBoot.
- Impide usar la tecla "T" para arrancar en Modalidad de disco de destino (en los ordenadores que ofrecen esa característica).
- Impide arrancar en modo verboso al pulsar la combinación de teclas Comando-V durante el arranque.
- Impide arrancar en modo de un solo usuario al pulsar la combinación de teclas Comando-S durante el arranque.
- Impide restablecer la RAM de parámetros (PRAM) al pulsar la combinación de teclas Comando-Opción-P-R durante el arranque.
- Solicita la contraseña para introducir comandos tras iniciar en Open Firmware (para iniciar en esa utilidad, pulsa la combinación de teclas Comando-Opción-O-F durante el arranque).
- Impide arrancar en el modo de inicio seguro al pulsar la tecla Mayúsculas durante el arranque.
- Solicita la contraseña para usar el gestor de arranque, al que se accede pulsando la tecla Opción durante el arranque (ver más abajo).
- Para Mac OS X v10.5.x, arranca desde el DVD de instalación de Leopard y selecciona Utilidad Contraseña Firmware en el menú Utilidades; a continuación, dirígete al paso 5.
- Abre la aplicación Open Firmware Password.
Para activar LA CONTRASEÑA DEFINITIVA tienes que reiniciar tu Mac desde el DVD de instalación de Snow Leopard y seleccionas el menú de Utilidades > Utilidad Contraseña Firmware
Recuerda que si pierdes esta contraseña no lo vas a poder arreglar. Actúa con PRECAUCIÓN!!
No dejes de leer este post de Apple.