
Automator es una aplicación que viene instalada en Mac OS X que nos quita trabajo y nos hace la vida más fácil. Por ejemplo en tareas repetitivas como podría ser renombrar un montón de archivos, con Automator creamos un flujo de trabajo y con un par de pasos tendremos un flujo de trabajo que nos haga la tarea de renombrar cientos de archivos, por ejemplo fotos digitales. La verdad es que se pueden hacer cosas muy interesantes con automator y sin necesidad de saber programar.
Primero elegimos qué queremos hacer. Un flujo de trabajo son una serie de acciones que se ejecutan desde la ventana de Automator, la puedes grabar como un flujo de trabajo y para volver a ejecutarla tendrás que abrir Automator, esto está bien porque siempre puedes modificar el flujo de trabajo para que se adapte a tus necesidades. Una aplicación son una serie de acciones que se guardan y se ejecutan con los datos de entrada, no se puede modificar, cuando creas una aplicación se comporta igual que iTunes, el Finder, Evernote o Safari, bueno, seguro que tu aplicación es un poco más simple. Y un servicio son una serie de acciones que se ejecutan cuando haces ctrl + click o botón derecho, por ejemplo puedes crear un servicio que cuando selecciones el icono de una imagen con el Finder, te de la opción de añadirla a iPhoto.
La interface es muy sencilla, a la izquierda tienes una biblioteca de acciones y variables que puedes arrastrar al área de trabajo que se encuentra en la derecha de la pantalla de la aplicación, al final se crea una cadena de acciones las cuales se ejecutan una detrás de otras y van recibiendo información de la anterior o no, dependiendo de cómo estén interrelacionadas.
Aquí muestro el ejemplo del servicio que comentaba antes, lo que hace es activar el servicio cuando seleccionas una imagen en el Finder y hacer ctrl+click o botón derecho y si ejecutas el servicio importa las imágenes a un Álbum en iPhoto y elimina el archivo origen tras la importación, después se ejecuta una notificación de Growl informándote que la imagen se importó con éxito, como ves es muy fácil.
Abajo dejo un flujo de trabajo que hago regularmente y lo que hace es hacer una copia de seguridad de algunas preferencias del sistema, como: Safari, iTunes, etc. Copio los archivos en una carpeta que se encuentra en /user/home/documentos y después creo un alias de la carpeta en Dropbox. Si algún día pasa lo peor, siempre puedo copiar esos archivos al sistema nuevo y volver a tenerlo configurado como antes.
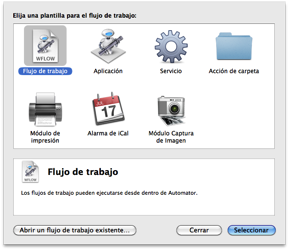





No hay comentarios:
Publicar un comentario